Today we will talk about the 14 best screen recording software for window, and we will also tell you how to record screen, download, install and using these software. So let’s start
Screen recording windows 10 often help out when working with software and learning. In this article, you will know how you can record the screen on windows 10 using standard tools and what free software you can use for this.
List of best screen recorder for window
- Xbox Game Bar
- Teamviewer
- FlashBack Screen Recorder
- My Screen Recorder Pro
- Apowersoft Recorder
- Bandicam Screen Recorder
- Free Cam Screen Recorder For Window
- Ezvid
- Screen2Avi
- OBS Studio
- SRecorder
- Fraps
- AVS Video Editor
- Screencast-O-Matic
Xbox Game Bar
Xbox Game Bar is built-in software for windows 10 that is activated using hotkeys.
Know of Using Xbox Game Bar Software
Press the key combination Win + G.
Open Settings to set your recording options.
Click Start Recording or the keyboard shortcut Win + Alt + R.
To stop recording, press the same key combination again.
Shortcut Key combination for working in Game Bar
Win + G - Launch Game Bar
Win + Alt + R - start/stop recording
Win + Alt + G - save the last 30 seconds (the time span can be changed in the Game Bar options)
Win + Alt + Print Screen - take a screenshot
Win + Alt + M - turn on / off the microphone
The screen flashes to indicate the start and stop of recording. To make the movements smoother and more realistic, you can turn on the FPS option. To do this, click on the widgets icon, select the performance option and configure the data that you want to display in the overlay. After that, the panel can be hidden, leaving only the display of the frame rate counter.
Teamviewer
Designed for remote access to computers and networks, TeamViewer can also be used to record screen data. It is available in professional (paid) and home (free) versions. The software provides the ability to record conference calls, remote control, including system sounds, webcam images, and audio. Separate solutions have been developed to provide remote access and remote support.
To record what is happening on the screen on video, you should download and install the installation file. Then start a communication session. Select the File and Extras tab, click on Session Recording. After finishing the session, the recorded video can be viewed in the software. To post the recorded videos on the Web, the recording will have to be converted to another format. To do this, go to the Advanced tab, select Play or convert session from the drop-down menu, select the desired format and convert the video.
Before you start recording, you can adjust the image resolution to a high resolution. To do this, go to the Video section and select the desired image quality, recording speed, video driver settings, check the operation of the camera, and specify the source from which the recording will be made
FlashBack Screen Recorder
FlashBack Screen Recorder is used for capturing videos, recording video instructions, training, seminars, video calls, presentations, creating YouTube videos. The installation file is free to download. There is a free version and two paid ones, in which at the end of the trial period you will have to pay for the further use of the software. The cost of the software depends on the number of computers on which it will be installed. To receive premium support, you will have to pay an annual fee.
FlashBack Screen Recorder contains packages for recording, viewing and editing videos. There is also FlashBack Connect, software that allows you to organize joint viewing of video files. FlashBack Screen Recorder Checker allows you to find and correct errors made during the recording process. Recording is carried out in any quality, including HD and 4K. Recording resolution depends on the resolution of the selected screen area.
The algorithm for how to record, in fact, does not differ from similar software. Download and install the installation file. In the window that opens, select the recording area, configure the settings and start the recording process with or without a microphone. After the recording is finished, it can be processed in the editor.
My Screen Recorder Pro
You can download My Screen Recorder Pro to record everything that happens on the screen - demonstrating the functions of websites, desktop, windows, menus, video with a cursor, voiced videos.
Recording can also be done on a webcam or mobile phone. The microphone and/or speakers are used as the sound source. During recording, you can use the following effects without additional software:
- picture in picture
- increase or decrease the selected area (for example, increase the area around the cursor)
- mouse tracking (required for good quality professional video recordings)
In addition to recording features, My Screen Recorder Pro provides the ability to remotely broadcast and record what is happening on the screen of a mobile phone. Video is quickly converted to WebM, AVI, WMV formats. If your computer is equipped with a burner, you can create self-playing DVDs and CDs. The software provides quick access to records stored on the hard drive and their prompt upload to accounts.
My Screen Recorder Pro can work in stealth mode. This is useful for controlling children, employees, and access to the computer while the user is away. The free trial version has limited functionality; the paid professional version has advanced features.
Read - How to optimize images for SEO on your website
Apowersoft Recorder
Apowersoft Recorder allows you to record screen activity in full screen mode from a webcam or in a selected window, along with audio. The software can:-
- Record video from the screen, webcam
- Record sounds from an audio system, a microphone, or both sources at the same time
- take screenshots
- Edit video files - adjust the resolution, rotate the video, cut fragments, change the playback speed of the recording, contrast, etc.
- Add annotations, subtitles, highlight some areas, objects
- Convert HD video shot in WMV format to AVI, MKV, FLV, MP4, SWF formats
- Quickly upload the received videos to YouTube or social networks.
You can run Apowersoft Recorder directly in your browser or download the app. To run the software in a browser:
- Go to the free online registration webpage
- Click Start Recording
- Set recording options (choose recording source, set window size, microphone and system sounds)
- Start recording (button Rec )
- To add captions, subtitles, cal-louts to the video, click on the pencil icon
- When the recording needs to end, click stop. Specify where to save the entry.
Bandicam Screen Recorder
The Bandicam software allows you to record everything that happens on the screen without consuming unnecessary system resources. The free version will place a watermark over the image. The maximum length of a video is 10 minutes. To record videos of longer duration and without watermarks, you will have to use the paid version of the software.
How to Install And Use Bandicam Screen Recorder Step By Step
- Download and run the setup file. During the setup process, you can select shortcuts to install.
- Once the software is installed, launch it.
- To set up recording options, open the Video tab , click Settings, then Record, and select the Sound tab. Check the box if you want to record the sounds made by the software and the microphone. If you don't need it, leave the checkbox unchecked (or unchecked).
- Select the main audio source. To record software sounds, the operating system sounds must be selected as the Primary Sound Device.
- Select an additional sound source - Secondary sound device. To reduce the size of the final file, select two-channel mixing - Two sound Mixing.
- Video settings are set in the Video Format item. After switching from the Video and Format tabs, select the Settings item. Here you can adjust the screen resolution; frames per second FPS (remember that files with high FPS are the largest).
- Select a codec - software that will process the video during recording and convert it to the appropriate format.
- Choose which part of the screen you want to record and whether to show the cursor.
- Click Rectangle on a screen to see the recording window.
- Designate the recording area and start it.
- To take a screenshot, click on the Camera button
Free Cam Screen Recorder For Window
Free Cam developers specialize in creating software for distance learning. Therefore, the software is optimal for creating educational videos, but recording games with it is not so convenient. As the name suggests, Free Cam is distributed free of charge.
- Download the software from the developer's site
- Download and run the installation file. After installation, the software is completely ready to work.
- To start recording, click new record.
- During recording, you can highlight the area to be recorded and set the recording options.
When the recording is ready, you can process it - cut off unnecessary frames, remove noise, adjust the optimal volume.
The finished recording can be saved and immediately posted, for example, on YouTube. The software outputs video only in WMV format. When saving a project in a separate folder, recordings in AVI and WAV formats are also saved, which can be worked with in third-party editors.
Ezvid
Ezvid is free software designed to create slideshows, videos, screen records. The software has modest system requirements, so it will work even on a weak computer. It is possible to choose the language. Finished images are stored in files with AVI, MOV and WMV extensions, images - GIF, PNG, and JPEG. You can process images and videos in the built-in editor.
How to Using Ezvid Screen Recorder
- Download and install the application, open it.
- Fill in the windows with information about the video - title, description, and subject.
- Enable recording. The maximum duration of one recording session is 45 minutes.
- After the video is recorded, process it in the editor, save it and post it on social networks. Options for trimming fragments, gluing frames, overlaying music, adding titles, effects, inscriptions, inserting clips into a movie are available.
Screen2Avi
Screen2Avi is small lightweight software that allows you to record what is happening on the monitor screen in AVI format and take screenshots. Can be customized:
- Quality of finished videos
- The ability to overlay sound from speakers and a microphone on the video being shot (even simultaneously)
- Mouse record
- "Hotkeys"
- The possibility of no background record. At the same time, during recording, you can switch to the desktop
- Transparency of the record area.
Screen2Avi comes in two versions. The first one can be installed on a computer, the second one (Screen2Avi Portable) can be written to a portable device, for example, a USB flash drive.
OBS Studio
The free OBS Studio software is used to record video images, create screenshots, and conduct online broadcasts (for example, on YouTube).
- Download, install and run the software.
- Check out the interface.
- Click in the Scene column on the + sign, enter the name of the recording.
- Select a video source. Click on the + in the column of the same name, select the Window record item in the list that opens , then check the box next to the words Make source visible . To make a picture-in-picture, you must specify a webcam as a video record device.
- Adjust the sound.
- Start recording.
To start streaming on YouTube, you must check the appropriate box in the Broadcasts column. The Stream Name line contains the StreamKey, which must be inserted into the corresponding window when creating a live broadcast.
SRecorder
- The free SRecorder software is used to create video clips, lectures, presentations, diverse videos, including those about the passage of video games, recording video and audio calls.
- Download, install and open the software. To launch the application, you need to click the shortcut on the desktop.
- The software immediately offers to select the area of the screen from which the recording will be made. Then you need to choose whether the recording will be with or without sound.
- Start recording.
- After the session ends, save the video to your PC. If the record should be uploaded to a server or social network, use the appropriate options. In this case, the link to the video is saved in the clipboard.
If you often work with video, before you start recording a video from the computer screen, make sure that there is enough free space to save it.
Read - 25 cool internet and computer tricks that will save you tons of time
Fraps
In addition to real-time video stream record and the ability to take screenshots, the free Fraps software has tools that allow you to calculate FPS (frames per second) in software and applications that work on direct 3D and OpenGL technologies.
The free version allows you to record videos up to 30 minutes long. In this case, a watermark is superimposed on the image. Screenshots are taken in BMP format.
The paid version of the software allows you to make longer videos, there are no watermarks, JPG, TGA, PNG are added to the list of screenshot formats.
Due to its advanced features, Fraps is often used for recording games.
- Download, install and run the software.
- Customize the working windows as you wish (for example, assign hotkeys, select FPS and adjust sound).
- Select the folder where the videos will be saved. Recorded clips can be larger than 1 GB, so you will need a lot of space.
- Adjust the audio (whether audio will be recorded or not, audio source).
- Adjust video record, cursor and overlay settings.
- Start recording.
AVS Video Editor
AVS Video Editor is not just screen record software, it is a full-fledged video editor in which you can completely arrange, for example, a training video. If you are looking for software in which you can not only record short clips from the screen, but also edit a video (add transitions, text, intro, conclusion, effects), AVS will suit you. The software has only a version for Windows. Also, if you want to use the software without trial version restrictions, you will have to purchase an annual subscription or an unlimited license.
To record a screen with AVS Video Editor, launch the software and in the Media Library tab, select Screen record. After that, you will be able to select the recording area. To record a screen, click the Start Recording button
Screencast-O-Matic
If you need a convenient way to record your screen online, try Screencast-O-Matic. With an intuitive interface, capturing videos and screenshots is very easy. And thanks to online integration, you can save videos and pictures to the cloud and send them to colleagues and friends. Another advantage of Screencast-O-Matic is that you can use one subscription on any number of devices. Unfortunately, if you need an online service that works without installation, the software will not work for you: you need to install an online client before you start working.
To start recording on Windows 10, on the official website, click on the Record for Free button, and then Launch Free Recorder. The installation file will start downloading. Once the download is complete, you will need to run the file and follow the installation instructions on the screen. When you're ready to start recording, press rec. A countdown will begin, after which recording will begin. To stop the process, click on the pause icon, then click Done, select Save / Upload to save the result without editing. In the window that appears, you can select one of the options for saving: to your hard drive, to the Screencast-O-Matic cloud, or to YouTube.
Obviously, for a full-fledged screen recording, you can’t do without software with decent functionality. All the considered applications cope with the task perfectly. Some software is multi functional, while others, on the contrary, are designed to solve individual tasks, for example, creating videos for training. The list of characteristics important for the software includes system requirements, therefore, software designed to work on weak computers collect only the minimum necessary functionality.
Frequently Asked Questions
How to record only part of the screen?
- Download and install the software.
- On the software panel, click on the camera icon.
- Use the mouse to select the screen area you want to record. Before recording starts, you can change the area by dragging the corner of the selected area in the software.
- Click Start Recording.
- To stop recording, click Stop.
How to make a video recording from the laptop screen?
You can record a laptop screen with any screen recorder you want: the software is undemanding to the system and takes up very little space.
- Download and install the software.
- Click on the Start Recording button.
- Select the portion of the screen you want to record.
- Press the REC button.
- At the end, click Stop.
What is the keyboard shortcut for screen recording?
The keyboard shortcuts for recording depend on your computer's OS and the software you're using:
- Windows 10: Win + Alt + R to start and stop recording.
- Mac: ⇧ + ⌘ + 5 to turn on the recording interface, then select the record mode and click Record .
- Screen Recorder for Windows: F10 to launch the recording interface; then Space to select the entire screen; F10 again to start recording; F9 to pause and F10 to end recording.
- Screen Recorder for Mac: ⌥ + ⌘ + 2 to launch the recording interface; then Space to select the entire screen; again ⌥ + ⌘ + 2 to start recording; ⌥ + ⌘ + 1 to pause and ⌥ + ⌘ + 2 to end.
How to record a screen on Windows 7?
- Download and install the software.
- Click on the camera icon on the software bar.
- Select the record area with the mouse.
- Click Start Recording.
- When you want to end recording, click Stop.
How to shoot video from the computer screen without software?
The computer screen on Windows 10 and Mac can be recorded without any additional software. Use the following methods:
- Windows 10: Press Win + G to launch Xbox Game Bar then click Start Recording.
- Mac: Press ⇧ + ⌘ + 5 to turn on the recording interface, then select the record mode (whole screen or part of it) and click Record.
Last Words
I sincerely hope that you love this article all these software will meet your needs, whether you are creating a tutorial for YouTube or sharing a gaming feat with your friends.
We have include almost all the top best screen recorder software in this list, if any software is left in this list, then definitely tell in the comment box.








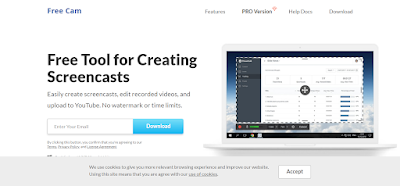



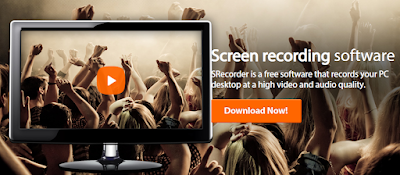



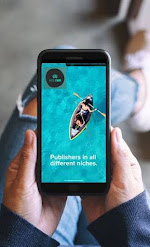
0 Comments
Post a Comment